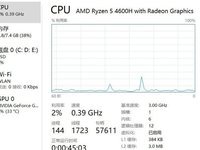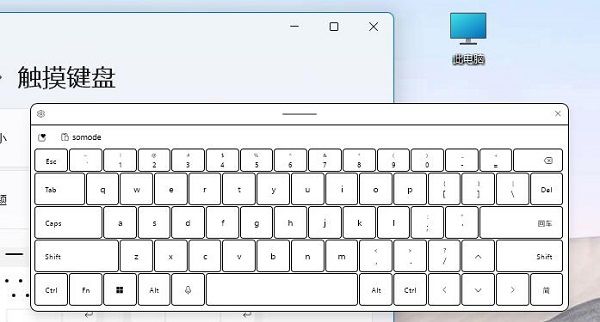|
[PConline 技巧]Windows 11正式版来了,想要先体验一下看看是不是自己的菜,才决定是否用它替换旧系统,那用VMware Workstation虚拟机来体验一下,这是个不错的方法。 可是目前在VMware Workstation(后简称VM)中安装会遇到“此电脑无法运行Windows 11”的错误提示,怎么回事呢?那是因为用户把虚拟机的内存配置的太低,也没有给虚拟机加密,更没有添加上TPM虚拟硬件,所以无法直接安装Windows 11了。 没事,跟着小编来,一步一步创建一个可以正常安装Windows 11的虚拟机环境。新手按照教程一步一步来,很快就能创建一个虚拟机,而想看怎么设置才能安装Windows 11的老鸟们往下翻跳过创建虚拟机步骤即可。 VMware Workstation安装Windows 11 具体步骤。 步骤一 创建虚拟机 要使用VM来体验Windows 11,首先要做的就是在VM里创建一个虚拟机,具体的创建虚拟机步骤,你只需要跟着下边的图一步一步走就好,只需要留意一下,内存设置需要大于4G。 至于如何下载Windows 11官方安装镜像文件,可以参考小编的另一篇文章。链接在这里:https://pcedu.pconline.com.cn/1461/14619444.html
到此,一个新的虚拟机创建完毕,如果是安装Windows 10的话,直接开启虚拟机然后安装系统即可,但是安装Windows 11的话,还需要进行以下设置。 步骤二 设置可安装运行Windows 11的虚拟机环境 接下来我们就得为刚刚创建的虚拟机进行设置,以便让它能够安装运行Windows 11。这里我们需要把虚拟机进行加密及添加虚拟TPM安全芯片。 加密虚拟机步骤:选择刚刚创建的的虚拟机,右键菜单→设置→选项→访问控制→加密→设置密码→加密。 添加虚拟TPM安全芯片步骤:虚拟机设置→硬件→添加→添加可信平台模块。 步骤三 正常安装Windows 11 设置完毕后,就是开启虚拟机,按照正常的步骤安装Windows 11即可。 总结 怎么样,你用VM体验上Windows 11了没。虽然Windows 11用起来跟Windows 10没多大区别,但是一些不一样的操作步骤还是需要时间去适应的,先体验一下再来做决定会是个不错的决定哦。 |
正在阅读:想尝鲜Win11?虚拟机安装Windows 11详细教程想尝鲜Win11?虚拟机安装Windows 11详细教程
2021-10-18 00:15
出处:PConline原创
责任编辑:zhangxinxin



 西门子(SIEMENS)274升大容量家用三门冰箱 混冷无霜 零度保鲜 独立三循环 玻璃面板 支持国家补贴 KG28US221C
5399元
西门子(SIEMENS)274升大容量家用三门冰箱 混冷无霜 零度保鲜 独立三循环 玻璃面板 支持国家补贴 KG28US221C
5399元 苏泊尔电饭煲家用3-4-5-8个人4升电饭锅多功能一体家用蓝钻圆厚釜可做锅巴饭煲仔饭智能煮粥锅预约蒸米饭 不粘厚釜 4L 5-6人可用
329元
苏泊尔电饭煲家用3-4-5-8个人4升电饭锅多功能一体家用蓝钻圆厚釜可做锅巴饭煲仔饭智能煮粥锅预约蒸米饭 不粘厚釜 4L 5-6人可用
329元 绿联65W氮化镓充电器套装兼容45W苹果16pd多口Type-C快充头三星华为手机MacbookPro联想笔记本电脑配线
99元
绿联65W氮化镓充电器套装兼容45W苹果16pd多口Type-C快充头三星华为手机MacbookPro联想笔记本电脑配线
99元 KZ Castor双子座有线耳机入耳式双单元哈曼曲线发烧HiFi耳返耳麦
88元
KZ Castor双子座有线耳机入耳式双单元哈曼曲线发烧HiFi耳返耳麦
88元 格兰仕(Galanz)电烤箱 家用 40L大容量 上下独立控温 多层烤位 机械操控 烘培炉灯多功能 K42 经典黑 40L 黑色
239元
格兰仕(Galanz)电烤箱 家用 40L大容量 上下独立控温 多层烤位 机械操控 烘培炉灯多功能 K42 经典黑 40L 黑色
239元 漫步者(EDIFIER)M25 一体式电脑音响 家用桌面台式机笔记本音箱 蓝牙5.3 黑色 情人节礼物
117元
漫步者(EDIFIER)M25 一体式电脑音响 家用桌面台式机笔记本音箱 蓝牙5.3 黑色 情人节礼物
117元