|
【PConline 技巧】很多网友都已经用上了SSD,而且升级了Win10系统,电脑硬件配置高系统也足够新,但是,却发现电脑开机还是特别慢,一般来说这与电脑本身的配置并无太大关系,往往是由以下几个方面造成的。 1. 4K未对齐 如今新装机多半会选择安装SSD(固态硬盘),而要想让固态硬盘发挥应有的实力,4K对齐是一项必做的操作。4K对齐需要在分区环节完成,可以借助Win10安装程序(使用Win10安装程序分区后自动为4K对齐状态)或者专用的分区软件(如DiskGenius)搞定。需要注意的是,很多分区软件默认并未勾选“对齐分区到此扇区数的整数倍”这一项,需要用户手工点击,并选择对应的对齐值即可(2048扇区以上均可)。 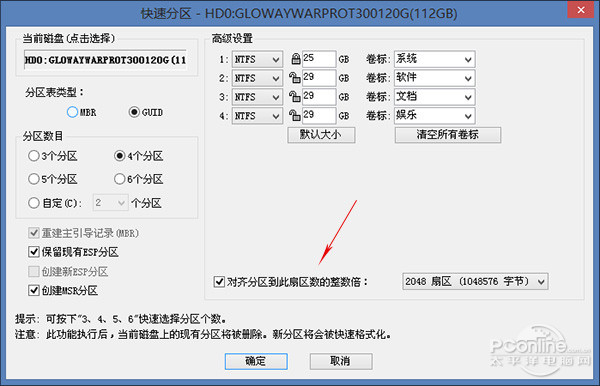
利用第三方工具进行分区4K对齐
4K对齐后的系统响应迅速,运行流畅,所有操作均行云流水。如果发现系统运行卡顿,电脑迟缓,首先要检查的就是4K是否对齐(可以借助另一款工具AS SSD Benchmark)。 
利用AS SSD Benchmark检查当前磁盘的4K对齐情况
2. 开启AHCI 除了要使用4K对齐的分区以外,BIOS中也要开启AHCI模式才能发挥SSD真正的效能。对于新主板来说,这一项设置是出厂就默认开启的,但是还是建议小伙伴们安装系统前自己检查一下。位置一般在“Advanced”→“SATA Type”项目下,当然名称或许略有不同,这一点大家灵活掌握。 
开启硬盘AHCI模式
3. 使用GPT分区格式 GPT是一组全新的硬盘分区模式,相比传统的MBR,GPT分区除了可以支持体积更大的磁盘以外,还允许硬盘分区表自动完成冗余备份,大幅提高了系统本身的稳定性。最为关键的是,Win10系统对于GPT分区有着更多的优化,能够实现神奇的读秒启动。需要注意的是,GPT分区也是要在分区环节中进行的,而转换分区类型可能引发硬盘数据丢失,需要提前进行数据备份。 
开启GPT分区模式
4. 双显卡 如果按照上述方法操作后,Win10的启动依然很慢(超过40秒),那么就要检查一下系统中是否安装了双显卡了。双显卡在DIY领域有着很高的应用度,一些高端笔记本也常常采用这一设计。不过win10对于双显卡的兼容一直不好,尤其是A卡,问题更加明显。 解决方法是: 1. Contana搜索框中输入“Regedit”进入注册表编辑器; 2. 点击“编辑-查找”,搜索“enableULPS”; 
搜索“enableULPS”键值
3. 将所有搜索到的键值设置为“0”(有_NA后缀的也算),之后重新启动电脑; 
把键值改为“0”
4. 右击桌面空白部分→“显示卡属性“→“电源”→“可切换显示卡全部设置”,取消“还有其他省电方法”之前的复选框,然后将“已插入”修改为“最高性能”; 
取消“还有其他省电方法”复选框后重启电脑
5. 再次重启电脑,这时开机速度应该已经恢复正常了; 写在最后 新硬件和新系统虽然技术先进,但也会带来一些以前没有过的新元素,设置的时候会有一些额外要注意的东西,按照以前的经验使用反而会造成问题。上面介绍的这些,从某种程度上说是目前网友中出现频率较高的几个。当然除此之外,电脑配置、系统版本也会对最终启动速度造成不小影响,希望今天介绍的这些能对大家有所帮助!
|