|
4. 正式安装 重新启动电脑后,计算机正式进入到Win10安装进程。首先是徽标开路,接下来是设置界面。 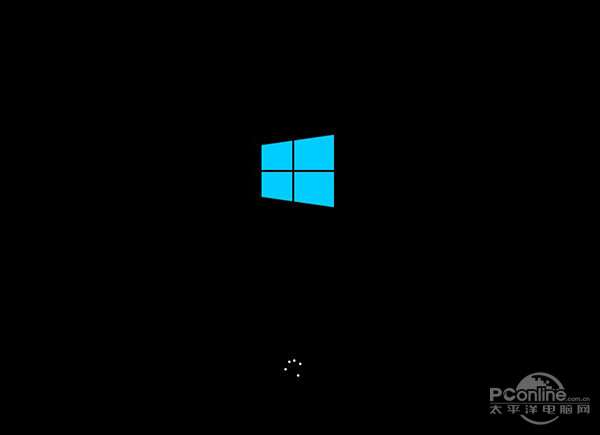
图09 重启进入安装进程

图10 国内用户一般选择默认即可,点击“下一步”继续

图11 点击“现在安装”

图12 安装程序正在启动
接下来是密钥环节,你可以在这里直接输,也可以点击“跳过”等系统装好后一块输。由于系统内支持Ctrl+C、Ctrl+V,因此要比在这里手工输入方便一点。总之效果都一样,大家自由选择。 
图13 输入密钥,当然你也可以选择装完后统一输

图14 系统版本选择,这里可以选择自己需要的版本,点击“下一步”继续。
PS:点击这里查看《眼花缭乱!小编解读Win10七大版本如何选》//www.pconline.com.cn/win10/674/6748204.html 
图15 许可协议,看不看都得勾选“我接受许可条款”,否则“下一步”是无法点的

图16 由于我们执行的是全新安装,因此这里选择第二项“自定义:仅安装Windows(高级)”

图17 选择安装分区

图18 接下来开始进入文件复制阶段,这里大家都很熟了,so……该干嘛都干嘛去吧,此阶段大约会持续20分钟

图19 期间电脑会自动重启几次,此为中间画面

图20 又一次询问密钥,还是刚才的策略,勤快的就输,懒点儿的装好后一块输也行(PS:刚才如果输过这里不会显示)

图21 这是Win10个性化设置,一般选择“快速设置”即可,当然也可以选择“自定义设置”。这里为了演示,我们选择“自定义设置”。

图22 这里主要提供了一些个性化选项及功能设置,用户可以根据需要自行选择

图23 自定义设置2

图24 依旧是稍等界面……

图25 询问当前设备归属,一般个人安装都选择“我拥有它”,企业用户可选择“我的组织”、

图26 询问你的微软账户,该功能可自动同步个性化设置(如壁纸、使用习惯等),如果没有也可以在这里直接申请。需要注意的是,有一些网友可能看不见这个面板,多半是由于你电脑上的无线网无法被Win10驱动,这种情况可以等Win10全部装好后,安装网卡驱动,然后通过多用户选项自行手工设置。

图27 自动设置阶段,时间会有些长,大约5~6分钟左右。
PS:这里就是那个经典的自动渐变背景,非常有趣。 
图28 仍在设置中,注意背景,渐变转换,很酷

图29 设置中……

图30 搞定!
稍后,Win10会自动进入桌面,首次启动将不会提示密码。 
图31 自动进入桌面,显示的是著名的Hero壁纸,怎么样?还算酷吧!
PS:光盘法与之类似,刻好光盘放入光驱后,会直接从图09开始,其余操作与前类似。 此外安装Win10还有其他一些方法,但基本大同不异,接下来我们将介绍一些新系统自带的一些新功能。
|