|
【PConline 教程】正确的色调可以增强图片细节,呈现出不一般的视觉效果。在本PS教程中,笔者将为大家展示通过三种非常普通的Photoshop方法来对图片原有的颜色和色调进行调整。一起来看看: 最终效果图: 所使用的软件: Photoshop CS3及其以上的版本 所使用的技巧: 1、用曲线和可选颜色调整图层来平衡颜色; 2、应用本地和专色进行校正; 3、使用图层管理,以保持图像的整洁。
第一步: 用很挑剔的眼光来说,我们应该注意到的一点就是该模特的躯干部分呈现出有点冷、暗淡的色调。因此,这里笔者使用了套索工具,设置羽化为15px,然后大概选择了胃周围的区域。然后添加一个曲线调整图层,这时你会发现躯干部分就好似被屏蔽了一般。 第二步: 这里,我们一起来看看曲线的设置究竟是怎样,才可以使眼色更加倾向于自然肤色。为了要制造出轻微的灰色的中间色调,因此笔者在这里选择了用一个红色通道的曲线,这样会增加暖色调的温暖视觉;同样的方法使用蓝色通道的话,这会呈现出冷色调。 第三步: 处理褪色的牛仔裤的方法会更加简单一点。牛仔裤是红色的,因此我们使用可选颜色调整图层的时候应保持它的本色。不过,牛仔裤的颜色很容易受到皮肤的干扰,所以同之前的步骤一样,先用套索工具隔离牛仔裤,然后添加一个可选颜色调整成,选择红色通道,将黑色滑块滑动一点点。 第四步: 这里还有一些区域需要进行调整,尤其是蓝色的头发。这个,我们首先要为整体形象创建一个漂亮的自然的效果。添加一个曲线调整图层,跟第二步一样,在红色曲线中间点一下,然后将蓝色曲线的中间往下拖动一点。 第五步: 这里,我们就基本要完成该图片的颜色调整了。这里需要保证所有的曲线图层已经在图层面板中被突出了,我们接下来将进行反选,选择一个中间大小柔软的笔刷,流量控制到20%。设置好之后,即可开始画我们想要的东西,主要是头发和阴影。
|
PS视频教程:用PS调整色调增强图片细节
2013-08-30 10:18 出处:PConline原创 作者:么么茶 责任编辑:莫海筹

- PS视频教程:用PS快速创建双重曝光图片
-
双重曝光摄影现在越来越普及,这里我们就介绍一下如何在Photoshop中创建双重曝光图片。在本PS教程中,你将学习如何轻松在Photoshop中创建双重曝光图片,以及一些常用的相关Photoshop...
么么茶 2013-08-30 评论: 53 楼 标签: PS教程 ps调色教程

- 祁连山Photoshop CC视频教程:防抖滤镜
-
Photoshop CC中新增了防抖滤镜,可以将因拍摄手抖而导致的图片模糊变清晰。这里,我们要和大家详细介绍的是Photoshop CC的防抖滤镜,由知名图像处理专家祁连山老师讲解。...
祁连山 2013-08-26 评论: 70 楼 标签: PS教程 视频

- 你的照片PS了么?10秒鉴别妹纸图真假
-
JPEGsnoop是一款非常有趣的小软件,可以鉴定照片有没有被人为修改过。那些用美图秀秀、PS修饰过的美女图,一看就知道真假,你还相信爱情吗?...
唐山居人 2013-08-05 评论: 46 楼 标签: PS教程 ps抠图教程

- 祁连山PS视频教程:Photoshop CS6教程
-
本期祁连山视频教程合集是Photoshop CS6教程,主要介绍Photoshop CS6应用技巧与操作。网友可以通过本期祁连山PS视频教程下载素材,观看视频练习。本期祁连山教程希望能以交互式方式帮...
祁连山 2012-08-09 评论: 6698 楼 标签: ps视频教程

- Photoshop视频实例教程系列-光辉字
-
第19集:Photoshop视频实例教程系列-光辉字 课程目标:制作光辉字 课程要点:文本工具,电虹灯光等 点击这里全屏观看 下载视频教程:右击这里,...
FIF 多媒体制作组 2009-05-20 评论: 1 楼 标签: ps视频教程

- Photoshop视频实例教程系列-水滴字
-
第21集:Photoshop视频实例教程系列-水滴字 课程目标:制作水滴字 课程要点:投影、内发光、内阴影、斜面和浮雕、文字工具、图层透明度 点击这里全屏观看&...
FIF 多媒体制作组 2009-05-20 评论: 2 楼 标签: ps视频教程

- Photoshop视频实例教程系列-衣服换颜色
-
Photoshop视频实例教程系列-衣服换颜色的课程要点:钢笔工具、路径面板、选择菜单、色相/饱和度。...
FIF 多媒体制作组 2009-05-20 评论: 2 楼 标签: ps视频教程
查看更多
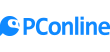






 粤公网安备 44010602000162号
粤公网安备 44010602000162号