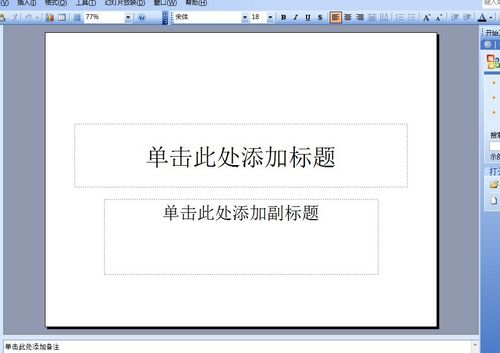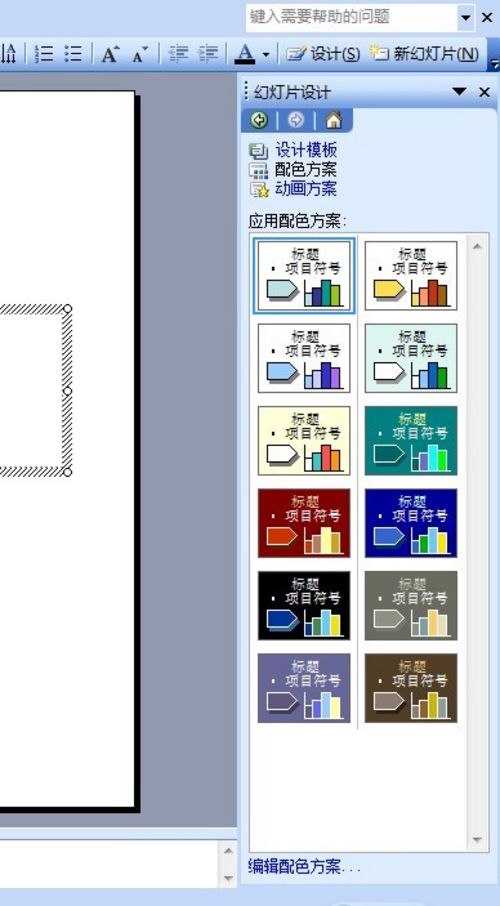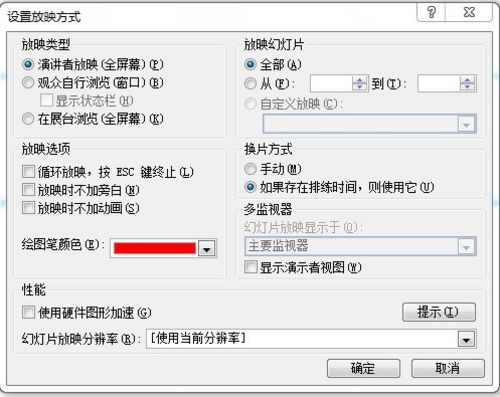- 手机·通信
- 三星手机
- 三星GALAXY Note3专区
- 三星GALAXY Note2专区
- 三星GALAXY Note2 N7108D专区
- 三星GALAXY Note专区
- 三星Galaxy S5专区
- 三星Galaxy S4 Zoom专区
- 三星Galaxy s4 mini专区
- 三星Galaxy S4 LTE-A专区
- 三星Galaxy S4专区
- 三星Galaxy S III专区
- 三星Galaxy Y Duos专区
- 三星Galaxy Beam专区
- 三星I9300专区
- 三星I9260专区
- 三星I9250专区
- 三星I9220专区
- 三星I9158专区
- 三星I9103专区
- 三星I9100专区
- 三星I9082专区
- 三星I9050专区
- 三星I9023专区
- 三星I9003专区
- 三星I9001专区
- 三星I9000专区
- 三星I8700专区
- 三星I8552专区
- 三星I8190专区
- 三星I8150专区
- 三星I997专区
- 三星I929专区
- 三星I917专区
- 三星I879专区
- 三星I699专区
- 三星S7568专区
- 三星S7562专区
- 三星S7500专区
- 三星S5838专区
- 三星S5830专区
- 三星S5820专区
- 三星S5660专区
- 三星S5368专区
- 三星W2014专区
- 三星W2013专区
- 三星W999专区
- 三星ATIV S专区
- MOTO手机
- MOTO X Phone专区
- MOTO XT928专区
- MOTO XT910专区
- MOTO XT882专区
- MOTO XT883专区
- MOTO XT875专区
- MOTO XT800专区
- MOTO XT788专区
- MOTO XT702专区
- MOTO XT681专区
- MOTO XT615专区
- MOTO XT550专区
- MOTO XT535专区
- MOTO XT532专区
- MOTO XT390专区
- MOTO XT320专区
- MOTO XT317专区
- MOTO XT316专区
- MOTO MT917专区
- MOTO MT870专区
- MOTO MT720专区
- MOTO MT716专区
- MOTO ME865专区
- MOTO ME860专区
- MOTO ME811专区
- MOTO ME632专区
- MOTO ME611专区
- MOTO ME600专区
- MOTO ME525专区
- MOTO ME511专区
- MOTO MB860专区
- MOTO MB855专区
- MOTO MB300专区
- MOTO MB200专区
- MOTO 里程碑4专区
- MOTO 里程碑3专区
- MOTO 里程碑2专区
- MOTO 里程碑专区
- MOTO Atrix 4G专区
- MOTO DROID RAZR专区
- MOTO EX226专区
- Droid RAZR M专区
- RAZR MAXX HD专区
- Droid RAZR HD专区
- HTC手机
- HTC 8S专区
- HTC 8X专区
- HTC One Max专区
- HTC One mini专区
- HTC One专区
- HTC One S专区
- HTC One V专区
- HTC One X专区
- HTC E1专区
- HTC First专区
- HTC Butterfly s专区
- HTC Butterfly专区
- HTC新渴望V专区
- HTC新渴望VT专区
- HTC新渴望VC专区
- HTC EVO Design 4G专区
- HTC EVO 4G专区
- HTC EVO 3D专区
- HTC M4专区
- HTC G1专区
- HTC G2专区
- HTC G3专区
- HTC G4专区
- HTC G6专区
- HTC G7专区
- HTC G8专区
- HTC G9专区
- HTC G10专区
- HTC G11专区
- HTC G12专区
- HTC G13专区
- HTC G14专区
- HTC G15专区
- HTC G17专区
- HTC G18专区
- HTC G19专区
- HTC G20专区
- HTC G21专区
- HTC HD2专区
- HTC HD7专区
- HTC S610d专区
- HTC 倾心S510b专区
- HTC Desire Z专区
- HTC Rezound专区
- HTC T528d专区
- HTC Z510d专区
- HTC Chacha专区
- HTC 微客专区
- HTC 7 Surround专区
- 索尼手机
- 索尼XL39h专区
- 索尼L39h专区
- 索尼L36h专区
- 索尼L35h专区
- 索尼LT29i专区
- 索尼LT28h专区
- 索爱LT28at专区
- 索尼LT26ii专区
- 索尼LT26i专区
- 索尼LT22i专区
- 索爱LT18i专区
- 索爱LT15i专区
- 索尼S39h专区
- 索尼S36h专区
- 索尼ST26i专区
- 索尼ST25i专区
- 索尼M35c专区
- 索尼M35h专区
- 索尼MT27i专区
- 索尼MT25i专区
- 索爱MT15i专区
- 索爱MT11i专区
- 索尼Xperia UL专区
- 索尼Xperia ZR专区
- 索爱XperiaAcroHD专区
- 索爱SO-03D专区
- 索爱X10i专区
- 诺基亚手机
- 诺基亚1520专区
- 诺基亚1320专区
- 诺基亚1050专区
- 诺基亚1020专区
- 诺基亚950专区
- 诺基亚928专区
- 诺基亚925专区
- 诺基亚920专区
- 诺基亚900专区
- 诺基亚820专区
- 诺基亚808专区
- 诺基亚800专区
- 诺基亚720专区
- 诺基亚625专区
- 诺基亚620专区
- 诺基亚521专区
- 诺基亚520专区
- 诺基亚510专区
- 诺基亚501专区
- 诺基亚210专区
- 诺基亚208专区
- 诺基亚N9专区
- 诺基亚N9 mini专区
- 诺基亚X7-00专区
- 诺基亚103专区
- 联想手机
- 联想VIBE X专区
- 联想VIBE Z专区
- 联想K900专区
- 联想K860i专区
- 联想K860专区
- 联想K800专区
- 联想S920专区
- 联想S890专区
- 联想S820专区
- 联想P770专区
- 乐Phone A520专区
- 360手机
- Deovo V5专区
- 360用户特供手机专区
- AK47专区
- 超级战舰专区
- 夏新大V专区
- 华为手机
- 华为P6专区
- 华为Mate专区
- 华为荣耀3X专区
- 华为荣耀3C专区
- 华为荣耀3专区
- 华为荣耀四核版专区
- 华为Honor专区
- 华为W1专区
- 华为W2专区
- 华为A199专区
- 华为C8813专区
- 华为G700专区
- 华为G525专区
- 华为G520T专区
- 华为T8950专区
- 华为手机专区
- 其他手机
- 中国移动M701专区
- KNIGHT XV专区
- 节操手机专区
- 小辣椒M2专区
- TCL京东定制机专区
- 美图秀秀手机专区
- 康师傅手机专区
- 黑莓10专区
- 天语S5专区
- 泛泰A870L专区
- 盛大手机专区
- 衍生i7专区
- 北斗小辣椒四核版专区
- 手机配件
- 苹果皮专区
- 相机·数码
- 佳能相机
- 佳能700D专区
- 佳能650D专区
- 佳能600D专区
- 佳能550D专区
- 佳能500D专区
- 佳能100D专区
- 佳能70D专区
- 佳能60D专区
- 佳能50D专区
- 佳能7D专区
- 佳能6D专区
- 佳能5D Mark III专区
- 佳能5D Mark II专区
- 佳能1DX专区
- 佳能EOSM专区
- 佳能1100D专区
- 佳能IXUS510 HS专区
- 佳能IXUS245 HS专区
- 佳能IXUS240 HS专区
- 佳能IXUS140专区
- 佳能PowerShot N专区
- 佳能G16专区
- 佳能G15专区
- 佳能G1X专区
- 佳能SX50 HS专区
- 佳能SX275 HS专区
- 佳能SX240 HS专区
- 尼康相机
- 尼康AW1专区
- 尼康DF专区
- 尼康D7100专区
- 尼康D7000专区
- 尼康D5300专区
- 尼康D5200专区
- 尼康D5100专区
- 尼康D3200专区
- 尼康D3100专区
- 尼康D800专区
- 尼康D700专区
- 尼康D600专区
- 尼康D300S专区
- 尼康D90专区
- 尼康D3X专区
- 尼康P510专区
- 尼康P330专区
- 尼康V1专区
- 尼康J1专区
- 尼康J2专区
- 尼康COOLPIX A专区
- 索尼相机
- 索尼NEX-5T专区
- 索尼NEX-5R专区
- 索尼NEX-5N专区
- 索尼NEX-3N专区
- 索尼NEX-C3专区
- 索尼NEXF3专区
- 索尼NEX7专区
- 索尼WX300专区
- 索尼WX100专区
- 索尼RX100 II专区
- 索尼RX100专区
- 索尼RX1专区
- 索尼HX300专区
- 索尼HX200专区
- 索尼HX50专区
- 索尼HX30专区
- 索尼A7R专区
- 索尼A7专区
- 索尼A77专区
- 索尼A58专区
- 索尼A57专区
- 索尼A65专区
- 卡西欧相机
- 卡西欧TR350专区
- 卡西欧ZR1200专区
- 平板·整机
- 整机类术语
- 笔记本专区
- 平板电脑专区
- 一体电脑专区
- Chromebook专区
- 苹果笔记本
- Macbook Air专区
- Macbook Pro专区
- 谷歌平板电脑
- Nexus 11专区
- Nexus10专区
- Nexus 7第二代专区
- Nexus 7专区
- 三星平板电脑
- 三星GalaxyNote10.1专区
- 三星Galaxy Note 8.0专区
- 三星P7500专区
- 三星P7310专区
- 三星P6800专区
- 三星P6200专区
- 三星P3110专区
- 三星P3100专区
- 三星P1000专区
- 宏碁平板电脑
- 宏碁Iconia B1专区
- 宏碁A100专区
- 宏碁A510专区
- 宏碁A500专区
- 联想平板电脑
- ThinkPadTablet2专区
- ThinkPadTablet专区
- ThinkPad T431s专区
- 联想乐PadA2207专区
- 联想乐PadA1专区
- 联想A3000专区
- 联想A1000专区
- 联想Miix10专区
- 联想S5000专区
- 索尼平板电脑
- 索尼TableS专区
- 索尼TabletZ专区
- 惠普平板电脑
- 惠普Compaq 8专区
- 惠普Slate7专区
- 华硕笔记本
- 华硕TX300CA专区
- 华硕S400专区
- 华硕S300专区
- 华硕S200专区
- 华硕A56专区
- 华硕A55专区
- 华硕A46专区
- 华硕A45专区
- 华硕G46V专区
- 华硕K56专区
- 华硕K55专区
- 华硕K46专区
- 华硕N56专区
- 华硕N550J专区
- 华硕U38N专区
- 戴尔笔记本
- 戴尔外星人M18X专区
- 戴尔灵越17r Turbo专区
- 戴尔灵越15r Turbo专区
- 戴尔灵越15z专区
- 戴尔灵越14r Turbo专区
- 戴尔灵越14r专区
- 戴尔灵越14z专区
- 戴尔XPS 12专区
- 戴尔XPS 13专区
- 戴尔XPS 14专区
- 戴尔6430u专区
- 戴尔成就5560专区
- 戴尔成就5460专区
- 其他笔记本
- 惠普ProBook 430专区
- 雷蛇Blade 14专区
- 三星ATIV Book 5专区
- 松下TOUGHBOOK专区
- 索尼Duo13专区
- 微星S20专区
- 海尔X3超极本专区
- 神舟K580C专区
- 神舟UT43专区
- 富士通U772专区
- 苹果一体电脑
- 苹果Mac Pro新六核专区
- 联想一体电脑
- 联想Flex 20专区
- 联想Horizon专区
- 联想A730专区
- 硬件·装机
- Intel处理器
- 酷睿i7 3770K
- 酷睿i7 3770
- 酷睿i7 3960X
- 酷睿i5 3450
- 酷睿i3 2120
- 酷睿i5 2320
- 酷睿i5 3570K
- 酷睿i5 2300
- 酷睿i5 2400
- 奔腾G840
- 奔腾G630
- 奔腾G620
- 赛扬G530
- 网络·办公
- 网络路由专区
- 华为喵王专区
- 极路由专区
- 360随身wifi专区
- 小度WiFi专区
- 电视·家电
- 电视盒/电视棒专区
- 华为秘盒M310专区
- Apple TV专区
- 雷柏RATV专区
- Nexus Q专区
- 可乐棒专区
- 谷歌Chromecast专区
- 索尼电视专区
- 索尼X9000A系列
- 索尼W950A系列
- 索尼W900A系列
- 索尼W806A系列
- 索尼W800A系列
- 索尼W700A系列
- 索尼W650A系列
- 索尼W600A系列
- 索尼R556A系列
- 索尼R550A系列
- 索尼R500A系列
- 索尼R476A系列
- 索尼R470A系列
- 索尼R426A系列
- 索尼R421A系列
- 索尼R300A系列
- 索尼NX720系列
- 索尼HX950系列
- 索尼HX920系列
- 索尼HX850系列
- 索尼HX750系列
- 索尼HX720系列
- 索尼HX655系列
- 索尼HX650系列
- 索尼HX555系列
- 索尼HX550系列
- 索尼EX720系列
- 索尼EX650系列
- 索尼EX640系列
- 索尼EX550系列
- 索尼EX455系列
- 索尼EX430系列
- 索尼EX410系列
- 索尼EX355系列
- 索尼EX330系列
- 索尼EX310系列
- 索尼BX520系列
- 索尼BX450系列
- 索尼BX350系列
- 三星电视专区
- 三星D6400系列
- 三星D7000系列
- 三星EH4500系列
- 三星D6600系列
- 三星D6900系列
- 三星EH5000系列
- 三星ES6800系列
- 三星D8000系列
- 三星D6000系列
- 三星EH6000系列
- 三星ES8000系列
- 三星ES9000系列
- 三星ES6500系列
- 三星ES6900系列
- 三星ES5500系列
- 三星E8000系列
- 三星EH5300系列
- 三星ES7000系列
- 三星ES6100系列
- 三星ES6700系列
- 其他电视专区
- 乐视超级电视专区
- 生活电器专区
- 空气净化器专区
- 系统·软件
- 影像处理类问题
- 美图秀秀专区
- 光影魔术手专区
- Photoshop专区
- 会声会影专区
- 游戏·娱乐
- 游戏大全
- 单机游戏专区
- IT人物
- IT公司
- IT之最
- 百科学堂
如何制作PPT?怎么制作PPT?
|
科技信息时代,PPT已经被广泛使用。如何制作PPT?对于power-point初学者来说,先要了解内容,再了解方法。成功的PPT不是件容易的事情,如果您设计的PPT杂乱无章、文本过多、不美观,那么就不能组成一个吸引人的演示来传递信息。 下面简介了一些常用到的制作PPT的技巧。要做得好做得快而且还要通过PPT的演示让你的客户、观众很容易的理解你所表达的思路就着实需要花费一些精力。 一.新建一份空白演示文稿 快捷键法。按“Ctrl+M”组合键,即可快速添加1张空白幻灯片。 二. 插入文本框 通常情况下,在演示文稿的幻灯片中添加文本字符时,需要通过文本框来实现。 1、执行“插入→文本框→水平(垂直)”命令,然后在幻灯片中拖拉出一个文本框来。 2、将相应的字符输入到文本框中。 3、设置好字体、字号和字符颜色等。 4、调整好文本框的大小,并将其定位在幻灯片的合适位置上即可。 三. 插入图片 为了增强文稿的可视性,向演示文稿中添加图片是一项基本的操作。 1、执行“插入→图片→来自文件”命令,打开“插入图片”对话框。 2、定位到需要插入图片所在的文件夹,选中相应的图片文件,然后按下“插入”按钮,将图片插入到幻灯片中。 3、用拖拉的方法调整好图片的大小,并将其定位在幻灯片的合适位置上即可。 四. 插入声音 为演示文稿配上声音,可以大大增强演示文稿的播放效果。 1、执行“插入→影片和声音→文件中的声音”命令,打开“插入声音”对话框。 2、定位到需要插入声音文件所在的文件夹,选中相应的声音文件,然后按下“确定”按钮。 五. 视频文件添加 我们也可以将视频文件添加到演示文稿中,来增加演示文稿的播放效果。 1、执行“插入→影片和声音→文件中的影片”命令,打开“插入影片”对话框。 2、定位到需要插入视频文件所在的文件夹,选中相应的视频文件,然后按下“确定”按钮。 六. 插入艺术字 Office多个组件中都有艺术字功能,在演示文稿中插入艺术字可以大大提高演示文稿的放映效果。 1、执行“插入→图片→艺术字”命令,打开“艺术字库”对话框。 2、选中一种样式后,按下“确定”按钮,打开“编辑艺术字”对话框。 3、输入艺术字字符后,设置好字体、字号等要素,确定返回。 七. 绘制出相应的图形 根据演示文稿的需要,经常要在其中绘制一些图形,利用其中的“绘图”工具栏,即可搞定。 1、执行“视图→工具栏→绘图”命令,展开“绘图”工具栏。 2、点击工具栏上的“自选图形”按钮,在随后展开的快捷菜单中,选择相应的选项(如“基本形状、太阳形”),然后在幻灯片中拖拉一下,即可绘制出相应的图形。 八. 插入图表 利用图表,可以更加直观地演示数据的变化情况。 1、执行“插入图表”命令,进入图表编辑状态。 2、在数据表中编辑好相应的数据内容,然后在幻灯片空白处单击一下鼠标,即可退出图表编辑状态。 注意:如果发现数据有误,直接双击图表,即可再次进入图表编辑状态,进行修改处理。 九. 插入Excel表格 由于PowerPoint的表格功能不太强,如果需要添加表格时,我们先在Excel中制作好,然后将其插入到幻灯片中。 1、执行“插入→对象”命令,打开“插入对象”对话框。 2、选中“由文件创建”选项,然后单击“浏览”按钮,定位到Excel表格文件所在的文件夹,选中相应的文件,单击“确定”按钮返回,即可将表格插入到幻灯片中。 3、调整好表格的大小,并将其定位在合适位置上即可。 注意:①为了使插入的表格能够正常显示,需要在Excel中调整好行、列的数目及宽(高)度。②如果在“插入对象”对话框,选中“链接”选项,以后在Excel中修改了插入表格的数据,打开演示文稿时,相应的表格会自动随之修改。 十. 背景颜色 如果对当前的配色方案不满意,可以选择其内置的配色方案来进行调整,并可以修改其背景颜色。 1、执行“视图→任务窗格”命令,展开“任务窗格”。 2、单击任务窗格顶部的下拉按钮,在随后弹出的下拉列表中,选择“幻灯片设计——配色方案”选项,展开“幻灯片设计——配色方案”任务窗格。 3、选择一种配色方案,然后按其右侧的下拉按钮,在弹出的下拉列表中,根据需要应用即可。 4、如果需要修改其背景颜色可以这样设置:执行“格式→背景”命令,打开“背景”对话框,设置一种颜色,确定返回即可。 十一. 页眉和页脚 在编辑Powepoint演示文稿时,也可以为每张幻灯片添加类似Word文档的页眉或页脚。这里我们以添加系统日期为例,看看具体的操作过程。 1、执行“视图→页眉和页脚”命令,打开“页眉和页脚”对话框。 2、选中“日期和时间”及下面的“自动更新”选项,然后按其右侧的下拉按钮,选择一种时间格式。 3、再单击“全部应用”和“应用”按钮返回即可。 十二. 幻灯片母板 如果我们希望为每一张幻灯片添加上一项固定的内容(如公司的LOGO),可以通过修改“母板”来实现。 1、执行“视图母板幻灯片母板”命令,进入“幻灯片母板”编辑状态。 2、仿照前面插入图片的操作,将公司LOGO图片插入到幻灯片中,调整好大小、定位到合适的位置上,再单击“关闭母板视图”按钮退出“幻灯片母板”编辑状态。 3、以后添加幻灯片时,该幻灯片上自动添加上公司LOGO图片。 十三. 隐藏幻灯片 对于制作好的Powepoint演示文稿,如果希望其中的部分幻灯片在放映的时候不显示出来,我们可以将其隐藏起来。 1、在“普通视图”界面下,在左侧的窗口中,按住Ctrl键,分别点击需要隐藏的幻灯片,同时选中多张不连续的幻灯片。 2、右击鼠标,在随后弹出的快捷菜单中,选择“隐藏幻灯片”选项即可。 注意:①进行隐藏操作后,相应的幻灯片编辑上有一条删除斜线。②如果需要取消隐藏,只要选中相应的幻灯片,再进行一次上述操作即可。 十四. 动画 动画是演示文稿的精华,在画中尤其以“进入”动画最为常用。下面我们以设置“渐变式缩放”的进入动画为例,看看具体的设置过程。 1、选中需要设置动画的对象,执行“幻灯片放映→自定义动画”命令,展开“自定义动画”任务窗格。 2、单击任务窗格中的“添加动画”按钮,在随后弹出的下拉列表中,依次选择“进入→其他效果”选项,打开“添加进入效果”对话框。 3、选中“渐变式缩放”动画选项,确定返回即可。 注意:如果需要设置一些常见的进入动画,可以在“进入”菜单下面直接选择就可以了。 十五. 动画播放方式 如果一张幻灯片中的多个对象都设置了动画,就需要确定其播放方式(是“自动播放”还是“手动播放”)。下面,我们将第二个动画设置在上一个动画之后自动播放。 展开“自定义动画”任务窗格,双击第二个动画方案,单击“开始”右侧的下拉按钮,在随后弹出的快捷菜单中,选择“之后”选项即可。 注意:在“自定义动画”任务窗格中,还可以快速设置动画播放“速度”等选项。 十六. 设置动画退出 既然有进入动画,对应就有退出动画——即动画放映结束后对象如何退出。 1、选中相应的对象,展开“自定义动画”任务窗格。 2、单击“添加动画”按钮,在随后弹出的下拉列表中,依次选择“退出→消失”选项,即可为对象设置“消失”的退出动画。 3、双击设置的动画方案,打开“消失”对话框,切换到“计时”标签下,把“开始”选项设置为“之后”,并设置一个“延迟”时间(如2秒),确定返回,让“退出”动画在“进入”动画之后2秒自动播放。 十七. 动画路径 如果对Powepoint演示文稿中内置的动画路径不满意,可以自定义动画路径。下面,我们以演示“布朗运动”为例,看看具体的实现过程。 1、用“绘图”工具栏上的“椭圆”按钮,在幻灯片中画出一个(或多个)小“质点”。 2、分别选中相应的“质点”,单击“自定义动画”任务窗格中的“添加效果”按钮,选择“动作路径→绘制自定义路径→自由曲线”选项(此时鼠标变成一支笔)。 3、自“质点”处开始,发挥你的想像随意绘制曲线。 4、然后在“计时”标签中,将“重复”项设置为“直到幻灯片末尾”。 十八. 动画播放的顺序 在Powerpoint演示文稿中设置好动画后,如果发现播放的顺序不理想,该怎样快速调整呢?下面,我们以将三个动画方案调整到第二个顺序播放为例,看看具体的操作过程。 选中需要调整的对象,右击鼠标,在随后出现的快捷菜单中,选择“自定义动画”选项,展开“自定义动画”任务窗格,选中第三个动画方案,按住鼠标左键,将其拖拉到第二个动画方案止方,松开鼠标即可。 注意:此处,利用右键菜单快速展开“自定义动画”任务窗格。 十九. 设置背景音乐 为Powerpoint演示文稿设置背景音乐,这是增强演示效果的重要手段。方法如下。 1、仿照前面的操作,选择一首合适的音乐文件,将其插入到第一张幻灯片中。 2、展开“自定义动画”任务窗格。 3、选中声音播放方案(其实就是一种动画方案),双击打开“播放声音”对话框。 4、在“效果”标签下,选中“在XX幻灯片之后”选项,并输入一个数值(此处假定演示文稿共有28张幻灯片,我们就输入数值28),确定返回就行了。 注意:这样的设置,就相当于让声音播放动画在28张幻灯片之后停止,替代背景音乐的效果。 二十. 动作按钮 在PPT演示文稿中经常要用到链接功能,我们可以用“动作按钮”功能来实现。下面,我们建立一个“课堂练习”按钮,链接到第十七张幻灯片上。 1、执行“幻灯片放映动画按钮自定义”命令。 2、在幻灯片中拖拉出一个按钮来,此时系统自动弹出“动作设置”对话框。 3、选中“超链接到”选项,然后单击其右侧的下拉按钮,在随后弹出的下拉列表中,选择“幻灯片”选项,打开“超链接到幻灯片”对话框,选中第十七张幻灯片,确定返回。 4、右击按钮,在随后弹出的快捷菜单中,选择“添加文本”选项,并输入文本(如“课堂练习”)。 5、设置好文本的字号、字体等,调整好按钮大小,并将其定位在合适的位置上即可。 二十一. 强调动画 PowerPoint2002之后的版本添加了一个“强调”动画设置功能。所谓“强调”动画,就是在放映过程中引起观众注意的一类动画,设置方法同设置“进入”动画相似。 1、选中需要设置强调动画的对象,执行“幻灯片放映→自定义动画”命令,展开“自定认动画”任务窗格。 2、单击其中的“添加动画”按钮,在随后弹出的快捷菜单中,展开“强调”下面的级联菜单,选择一种“强调”动画(如“陀螺旋”)即可。 注意:选择其中的“其它效果”选项,打开“添加强调效果”对话框,可以设置多种强调动画 二十二. 字幕式动画 我们经常看到一些课件在播放过程中,一些字符从左向右(从下向上)滚动出现,这种效果在PowerPoint中可以用“字幕式”动画来实现。 1、将字符输入到一个文本框中。 2、选中文本框,单击“自定义动画”任务窗格中的“添加动画”按钮,在随后弹出的快捷菜单中,展开“进入”下面的级联菜单,选中“字幕式”动画选项就行了。 注意:如果“字幕式”动画选项不在“进入”级联菜单中,可以选择其中的“其他动画”选项来设置。 二十三. 超级链接 我们在Powerpoint演示文稿的放映过程中,希望从某张幻灯片中快速切换到另外一张不连续的幻灯片中,可以通过“超级链接”来实现。 下面我们以“超级链接”到第10张幻灯片为例,看看具体的设置过程: 1、在幻灯片中,用文本框、图形(片)制作一个“超级链接”按钮,并添加相关的提示文本(如“陀螺旋”)。 2、选中相应的按钮,执行“插入→超链接”命令,打开“插入超链接”对话框。 3、在左侧“链接到”下面,选中“本文档中的位置”选项,然后在右侧选中第10张幻灯片,确定返回即可。 注意:仿照上面的操作,可以超链接到其他文档、程序、网页上。 二十四. 幻灯片切换方式 为了增强Powerpoint幻灯片的放映效果,我们可以为每张幻灯片设置切换方式,以丰富其过渡效果。 1、选中需要设置切换方式的幻灯片。 2、执行“幻灯片放映→幻灯片切换”命令,打开“幻灯片切换”任务窗格。 3、选择一种切换方式(如“横向棋盘式”),并根据需要设置好“速度”、“声音”、“换片方式”等选项,完成设置。 注意:如果需要将此切换方式应用于整个演示文稿,只要在上述任务窗格中,单击一下“应用于所有幻灯片”按钮就可以了。 二十五. 幻灯片放映方式 PPT演示文稿制作完成后,有的由演讲者播放,有的让观众自行播放,这需要通过设置幻灯片放映方式进行控制。 1、执行“幻灯片放映→设置放映方式”命令,打开“设置放映方式”对话框。 2、选择一种“放映类型”(如“观众自行浏览”),确定“放映幻灯片”范围(如第3至第8张),设置好“放映选项”(如“自动放映,按ESC键终止”。 3、再根据需要设置好其它选项,确定退即可。 完成好我们的PPT后,浏览一下,修改好后保存下来就可以了。 |