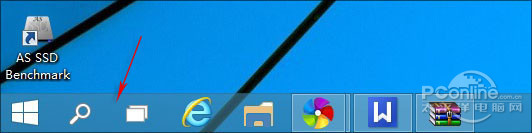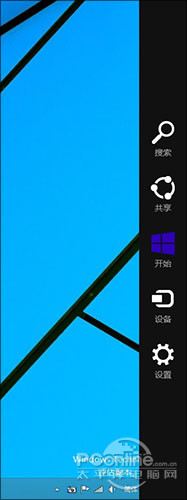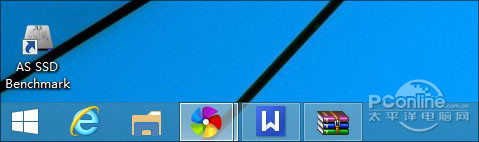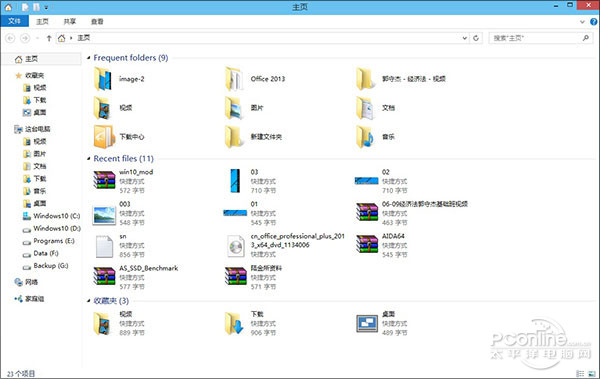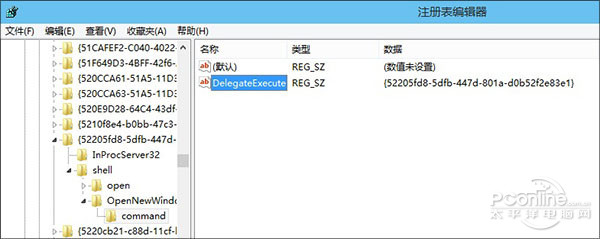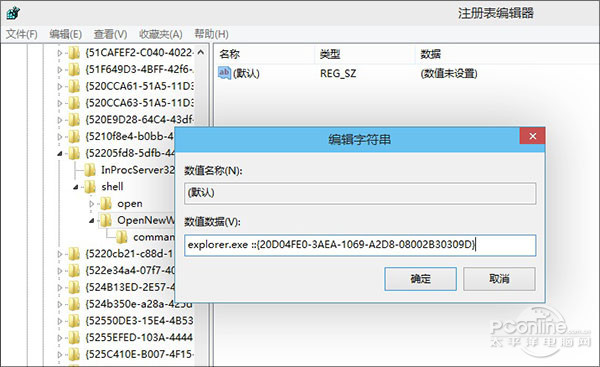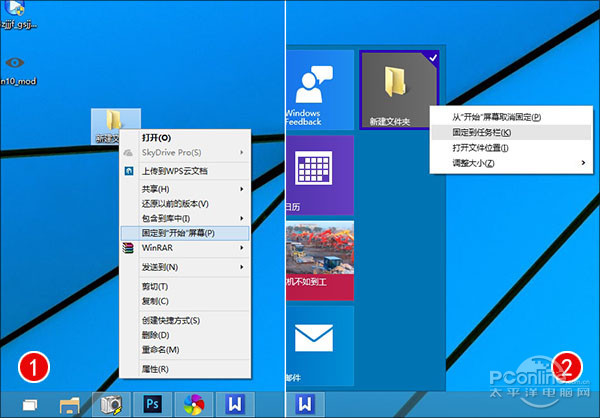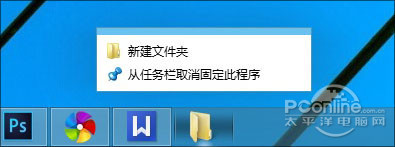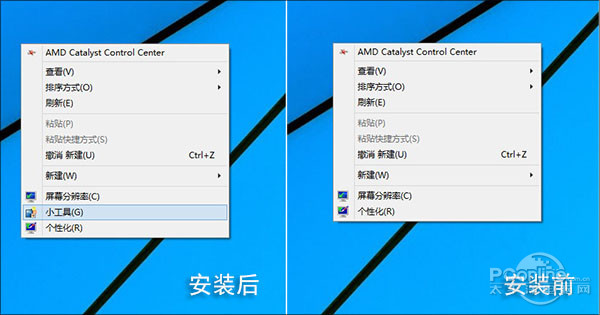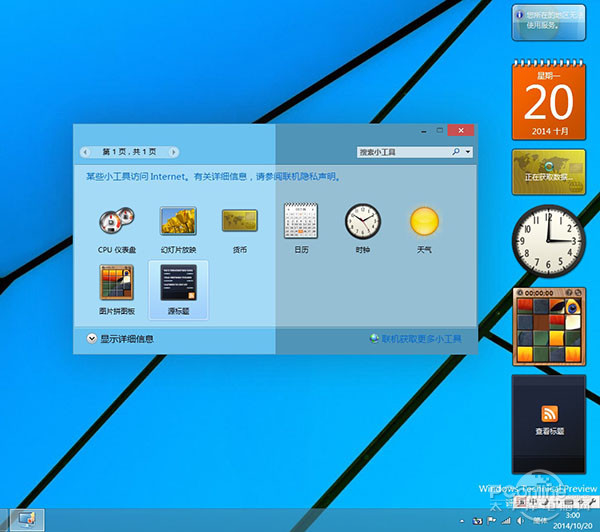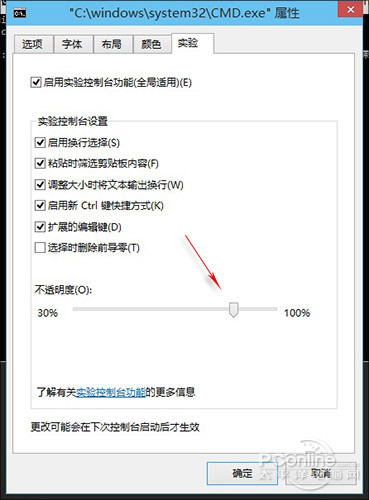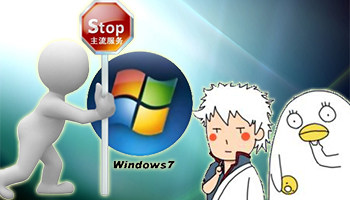|
Win10的精彩相信很多网友已经亲身领略了,作为微软2014年的年度大戏,应该说从厂商这里还是颇有诚意的。不过就像过往的很多操作系统一样,Windows 10同样有着一些让人无奈而又无法摆脱的遗憾。OK!几组小技巧献给大家,如果你是一枚Win10控!赶快来看看吧。
技巧1. 去掉开始菜单旁边的搜索按钮 Win10在新开始按钮右侧增加了两个按钮,一个是搜索,另一个是虚拟桌面切换键。功能上没啥可说的,不过一个很麻烦的地方是,这两个按钮没法取消,很多网友都觉得非常碍眼。
这款工具出自于一位网友之手,功能主要有三个,一是隐藏开始按钮右侧的搜索及桌面切换键,二是鼠标移至屏幕左上角时,下滑弹出窗口切换页(即Alt+Tab页),三是鼠标移到屏幕右上角时,下滑弹出Charm Bar。总体来说功能比较实在,而且难度很低,比较适合大众使用。效果实时展现,双击后自动驻留内存,不过要是重启电脑就没法了,需要手工把它扔到“启动组”里才行。步骤就不多说,大家自己度娘即可! 技巧2. Win+E打开“这台电脑” Win10在资源管理器中新增加了一个“主页”标签,按下Win+E后可以直接打开“主页”窗口。不过很多网友并不习惯这个新玩意儿,他们希望的还是能像以前一样——按下Win+E直接打开“这台电脑”。
首先按下Win+R输入“regedit”打开注册表编辑器,然后逐级定位到“HKEY_CLASSES_ROOT\CLSID\{52205fd8-5dfb-447d-801a-d0b52f2e83e1}\shell\OpenNewWindow\command”,删除右窗格中的“DelegateExecute”一项,最后双击剩余的“(默认)”项(英文版应该是“(Default)”),将下列代码“explorer.exe ::{20D04FE0-3AEA-1069-A2D8-08002B30309D}”填写进去即可。
需要特别说一句,在删除和填写过程中,你需要首先获取该子分支的修改权限,方法就是右击“command”子分支,将当前账户添加进入并授予完全权限即可。不过由于步骤稍显繁琐,这里不再细说,不明白的网友可以自行上网查询。 技巧3. 将文件夹“固定”至任务栏 程序固定到任务栏上直接拖拽就行,不过文件夹就没这么好运气了,其实类似情况咱们不妨试一试“曲线救国”! 虽然Win10不支持直接拖拽文件夹加入任务栏,但却并未限制我们通过鼠标右键固定至“开始”屏幕上(其实应该是开始菜单,估计是预览版微软还未来得及修改)。而一旦加入开始菜单就好办了,因为你会发现在磁贴上面右击鼠标,是可以选择“固定到任务栏”的。OK!困扰已久的问题如此简单,没想到吧!
很多网友都喜欢Win7时代的桌面小工具,也难怪,谁让Win8那么不给力呢?默认情况下,你是无法在Win10下右击鼠标找到桌面小工具的。但如果我们手工下载一款名为DesktopGadgetsRevived的第三方软件后,情形就不一样了。
DesktopGadgetsRevived是一款第三方桌面小工具软件,最大特点是可以高度模仿Win7时代的小工具模组。使用前只要首先安装一遍,就可以像Win7一样通过鼠标右键打开对应的小工具了,甚至你还可以到它的网站下载各种喜欢的Gadgets。 目前看除了因为毛玻璃界面导致Win10下会出现一些配色错误外(仅仅是主界面,不影响具体小工具),其余地方堪称完美。而且软件自带的小工具库也很出色,内容很多,效果上也大多强于微软官方,喜欢小工具的一定要试一试! 技巧5. 让命令提示符“透明”一点 Win10的命令提示符支持Ctrl+V想必大家都知道了,不过你知道还可以把它的界面设透明么?这项变化隐藏在属性菜单下的“实验”标签,支持从100%调节到30%,效果不多说了,反正开启后能够非常方便地看到窗口底下的内容,对于日常操作显然会提供不少便利。 当然类似的变化不止透明度一项,窗口最大化,支持自动换行、支持键盘快捷键等,也都是此次Win10版CMD的新增功能,相当给力的。 好了,有关Win10的一些小技巧今天就介绍到这,是不是感觉还不错。当然作为一款技术测试版,目前的Win10还存在很多问题,好在消费者预览版就快到了,一起期待吧!
|
嫌Win10用着不顺手?推荐另类小技巧五枚
2014-10-31 08:53:09 来源:pconline 原创 责任编辑:wuweilong
热度排行
评论排行
高清壁纸
软件论坛帖子排行
最高点击
最高回复
最新
-
18761次
Win 7主流技术支持过期了!论哪家系统支持最任性
1 -
5286次
妈蛋的!现在连炒股软件也染上病毒了~
2 -
4397次
周末安装win10测试版
3 -
2441次
我与Win7的生死之交
4 -
1658次
【每日话题】你更看好谁?阿里再战微信争当企业社交霸主
5 -
1243次
【拉近心的牵挂 掌握爱的距离】360儿童卫士2 智能手表 APP记录篇 之 360手表的一天
6 -
355次
【每日话题】做个有“身份”的人?微博贴吧推全面实名制
7 -
345次
刷新你的三观!2014年5款最为奇葩的手机应用
8 -
265次
【拉近心的牵挂 掌握爱的距离】360儿童卫士2 智能手表 APP介绍篇
9 -
228次
【每日话题】谈钱还会伤感情吗?支付宝新版欲增社交功能
10