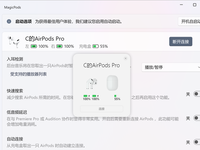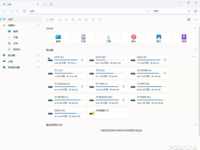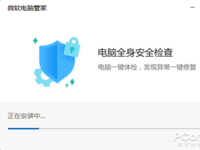|
[PConline 应用]用着Windows 11系统的网友们,你装上Windows 11 安卓子系统(Windows Subsystem for Android)没?有了它的帮助,让你的Windows也能运行安卓应用,真是太爽了。 不过目前Windows 11 安卓子系统(Windows Subsystem for Android)的安装和使用有点复杂,这不许多网友就给复杂的操作劝退了。不要紧,这就来个简单的教程,让你轻松安装与使用安卓子系统,还有两个可以帮助你直接装安卓应用的小软件也一并奉上! 三步快捷安装Windows 11 安卓子系统怎么安装Windows 11 安卓子系统呢?以前比较的复杂,现在可简单了,只需要三步即可完成安装。 步骤一 首先需要将你的Windows 11升级到最新版(正式版、预览版均可),然后微软应用商店也升级到最新。 步骤二 设置→时间和语言→语言&区域→国家或地区→切换到美国。安装完毕可以切换回中国。 步骤三 打开微软应用商店,搜索“Amazon Appstore”,然后下载安装。安装好Amazon Appstore后,会自动安装安卓子系统Windows Subsystem for Android。(懒得搜索的用户可以使用浏览器打开http://aka.ms/AmazonAppstore这个网址,将直接跳转到应用商店) 对的,就是这么的简单就能完成Windows 11 安卓子系统的安装操作了。 两个Win11快捷安装安卓应用的软件Windows Subsystem for Android安卓子系统安装好了,那么怎么样往里边安装安卓应用呢?原本呢,咱就可以通过Amazon Appstore来安装安卓应用的,只是目前Amazon Appstore不支持中国区域,也就不能靠这个方案了。(当然你也可以注册个美国Amazon来体验。) 还有一种方式是需要用到ADB工具包以及命令行,太复杂了,装个应用这么复杂多麻烦啊。不要紧,这不,有大神们就给我们打造出了简单的安装工具,让你可以像安装Windows软件那样安装安卓应用。 像安装Windows软件一样安装安卓应用 :WSA Pacman 首先出厂的是一款傻瓜式的安卓应用安装程序——“WSA Pacman”,下载回来安装后,它就会自动关联安卓应用安装包,这时候用户只需要双击安卓应用安装包,就会出现安装提示,这里还可以看到该应用所需要的权限。像安装Windows软件一样安装安卓应用就这么简单。 WSA Pacman:https://github.com/alesimula/wsa_pacman 如果你的WSA-Pacman在安装应用时“安装”按钮是灰色的不可按下,那你就得去检查一下下边的设置。 运行“适用于Android的Windows子系统设置”(开始菜单里找),会进入安卓子系统的设置界面,我们需要开启安卓子系统的“开发人员模式”。 成功安装完毕,WSA-Pacman还会提醒用户是否在桌面创建快捷方式。 WSA-Pacman的设置选项也比较的简单,可以设置端口、语言、主题模式等。 能安装可管理的WSA 工具箱 还有一个就是能安装带管理还支持文件传输的WSA 工具箱 第二款是来自@Makazeu 的“WSA 工具箱”,它集成了安卓子系统的安卓应用安装管理功能,让用户可以轻松安装管理安卓应用。用户目前可以在微软商店中下载到它。 WSA 工具箱下载地址:https://www.microsoft.com/zh-cn/p/wsa%E5%B7%A5%E5%85%B7%E7%AE%B1/9ppsp2mkvtgt 打开WSA工具箱可以看到上边一排的功能选项,有安装APK的,有管理APP(可启动、关闭、创建快捷方式及卸载APP)的,还有显示安卓子系统进程的,界面简单粗暴,非常易于使用。 WAS工具箱还有一个好用的功能,那就是打通安卓子系统与Windows系统之间的文件传输通道,让用户可以将安卓子系统里的文件取出到Windows系统文件目录下,也可以将Windows系统文件传输到安卓子系统中去。 总结怎么样,有了它们的帮助,Windows 11 安卓子系统(Windows Subsystem for Android)使用起来是不是简单了不少,赶紧去体验一下吧。 |
閺€鎯版閹存劕濮�閺屻儳婀呴弨鎯版>>
正在阅读:Windows 11装安卓App太麻烦?傻瓜式安装教程Windows 11装安卓App太麻烦?傻瓜式安装教程
2022-04-09 00:15
出处:PConline原创
责任编辑:zhangxinxin



 西门子(SIEMENS)274升大容量家用三门冰箱 混冷无霜 零度保鲜 独立三循环 玻璃面板 支持国家补贴 KG28US221C
5399元
西门子(SIEMENS)274升大容量家用三门冰箱 混冷无霜 零度保鲜 独立三循环 玻璃面板 支持国家补贴 KG28US221C
5399元 苏泊尔电饭煲家用3-4-5-8个人4升电饭锅多功能一体家用蓝钻圆厚釜可做锅巴饭煲仔饭智能煮粥锅预约蒸米饭 不粘厚釜 4L 5-6人可用
329元
苏泊尔电饭煲家用3-4-5-8个人4升电饭锅多功能一体家用蓝钻圆厚釜可做锅巴饭煲仔饭智能煮粥锅预约蒸米饭 不粘厚釜 4L 5-6人可用
329元 绿联65W氮化镓充电器套装兼容45W苹果16pd多口Type-C快充头三星华为手机MacbookPro联想笔记本电脑配线
99元
绿联65W氮化镓充电器套装兼容45W苹果16pd多口Type-C快充头三星华为手机MacbookPro联想笔记本电脑配线
99元 KZ Castor双子座有线耳机入耳式双单元哈曼曲线发烧HiFi耳返耳麦
88元
KZ Castor双子座有线耳机入耳式双单元哈曼曲线发烧HiFi耳返耳麦
88元 格兰仕(Galanz)电烤箱 家用 40L大容量 上下独立控温 多层烤位 机械操控 烘培炉灯多功能 K42 经典黑 40L 黑色
239元
格兰仕(Galanz)电烤箱 家用 40L大容量 上下独立控温 多层烤位 机械操控 烘培炉灯多功能 K42 经典黑 40L 黑色
239元 漫步者(EDIFIER)M25 一体式电脑音响 家用桌面台式机笔记本音箱 蓝牙5.3 黑色 情人节礼物
117元
漫步者(EDIFIER)M25 一体式电脑音响 家用桌面台式机笔记本音箱 蓝牙5.3 黑色 情人节礼物
117元