|
[PConline 技巧]系统崩溃和文件丢失大概是我们平时最不愿意听到的两个词了,毕竟哪一个背后都意味着一大堆麻烦。想要解决这个麻烦,除了寄希望于硬件给力外,还有一点就是系统本身的备份机制。今天小编就来介绍一下Win10内置的三组备份功能。 Win10的备份其实是由三部分组成,“旧版备份与还原”、“还原点”和“文件历史记录”。尽管三者有先有后,却并非简单的替代关系。其中“旧版备份与还原”、“还原点”主要用于系统备份与还原,而“文件历史记录”则专门用来进行用户文件恢复。 1. 系统映像备份 系统映像备份主要是当系统出现重大故障或者崩溃时,能够快速还原回正常状态。在Win10中,我们可以点击“设置”→“更新和安全”→“备份”→“转到‘备份和还原’(Windows 7)”,进入系统映像备份。 Win10的系统映像备份沿用的是此前Win7的设计,如果你是首次使用,会在这里看到“尚未设置Windows备份”的提示,点击右侧的“设置备份”即可进入备份流程。和大家熟悉的Ghost不同,Win10映像文件必须保存到与系统盘不同的另一块硬盘上(或者NAS),否则是无法点击的。 选择好备份位置后,接下来就是备份范围的选择了。Win10会默认帮我们选好整个系统以及系统分区里的用户文件夹,当然你也可以自行挑选。这里Win10支持定时备份,如果不需要的话,可以点击“更改计划”取消。 备份的过程比较漫长,和Ghost相比,Win10系统映像在文件体积和备份时间上,都要比Ghost长很多。不过由于是在Windows内操作,因此备份时用户依旧可以继续自己的工作,即使窗口关闭也没关系。 恢复过程主要通过Win10高级启动菜单完成,点击“设置”→“更新和安全”→“恢复”→“高级启动”→“立即重新启动”,或者在系统启动时强制重启三次,即可进入这个界面。 恢复选项位于“疑难解答”→“高级选项”→“查看更多恢复选项”内,点击“系统映像恢复”即可进入恢复环节。这里Win10会默认选取最新一份映像文件,当然你也可以打开列表自行挑选。 接下来的流程和系统安装差不多,几个下一步之后,Win10就会自动开始恢复,恢复完成后自动重启。 和Ghost类似,Win10系统映像同样是以分区形式进行(同时会包含EFI引导分区),因此无论C盘之前有什么内容,都可以分毫不差地还原回来。而且由于是系统自带组件,Win10系统映像可以在Windows下直接执行,对于SSD、NVMe、GPT等新技术的支持也会更好一些。 不过它也有一些比较明显的缺点,那就是备份体积大、时间长,特别是需要一块独立硬盘,是它与Ghost很不一样的地方。还有一点就是,Win10的系统映像会将备份文件直接散布到磁盘根目录,无论查找还是后期管理都十分不便,这一点就不如单个的.gho看起来清爽了。 2. 系统还原点 Win10系统映像虽然方便,却是典型的全量型备份,体积占用巨大,并不适合经常使用。而在Win10内部,还有一项功能可以实现简单的增量备份,这就是——系统还原点。 右击“此电脑”→“属性”,在设置面板中点击“系统保护”,即可进入系统还原面板。默认情况下Win10的系统还原处于关闭状态,我们需要点击“配置”→“启用系统保护”手工开启它。 首次使用系统还原,需要点击下方的“创建”按钮,还原按钮位于当前页面以及Win10高级启动菜单(路径:疑难解答→高级选项→系统还原)。整个恢复过程和映像恢复类似,进入还原面板后,挑选适合的还原点(即不同的备份时间),点击下一步,系统即会开启恢复操作。 与其他备份不同,系统还原并非传统意义上的定时备份,而是当Win10认为某些操作可能导致意外出现时(比如安装更新、安装软件、卸载软件、安装驱动等等),才会自动创建一个还原点(备份状态)。与系统映象相比,还原点的备份内容很少,因此在体积与时间上会比前者快很多,特别是它可以在Windows下直接完成恢复,在实际工作中比较方便。不过还原点仅仅是备份系统文件+注册表,对于用户文件是不做保护的。 3. 文件历史记录 与前面两位偏向于系统保护不同,文件历史记录被专门设计为保护用户文件。它主要提供两大功能,一是文件删除后的快速恢复,二是对文件不同时间版本进行恢复。 打开“设置”→“更新和安全”→“备份”,就能看到文件历史记录。与系统映像备份一样,要想使用这项功能,我们需要单独安装一块硬盘,才能在选单里启用它。 备份选项主要分为三部分:备份频率、存储大小、备份范围。值得一提的是,文件历史记录并非是以分区形式进行,而是单独备份指定的文件夹。比方说你有一个文件位于D:\ABC,那么就需要将该路径手工添加到备份列表里。同样的,如果觉得系统给出的备份位置不合适,也可以将其手工调出。 恢复过程同样分为两种情况,一是文件存在时如何恢复到之前版本,另一种是文件删除后如何快速恢复。 先说第一种情况,当我们需要将某文件恢复到之前的某个版本时,只要右击该文件并选择“还原以前的版本”,就能看到一个由不同时期副本所组成的文件清单。找到自己需要的那一版,点击“还原”按钮即可。 如果要使用的文件已被删除,则要先在任务栏中搜索 “文件历史记录”,此时出现在眼前的是系统在不同时间自动备份的文件副本(类似于时间镜像)。找到文件被删前的一个时间,再定位该文件,最后点击右上角齿轮图标下的“还原”按钮,即可恢复该文件。 写在最后 Win10的这三组备份功能,基本涵盖了日常需求的方方面面。特别是文件历史记录,在实际工作中用处很大。不过Win10的备份功能设计得有些零散,操作界面也没有统一标准,对于新手来说有些难度。此外,Win10备份需要两块硬盘的要求,也限制了一些初级用户。 总体来讲功能还行,但操作逻辑和整体规划,和同类产品相比(如macOS的时间机器)还有不小的差距。特别是作为一项系统功能,三者间首尾不能相接,实在让人难生好感!不过也正是因此其特殊的性质,在现实中能够替代它的软件不多,因此也就只能依赖于微软的后期更新了。 |
鏀惰棌鎴愬姛鏌ョ湅鏀惰棌>>
正在阅读:真的有后悔药!Win10超给力的备份功能你用过吗真的有后悔药!Win10超给力的备份功能你用过吗
2021-05-22 00:15
出处:PConline原创
责任编辑:censi

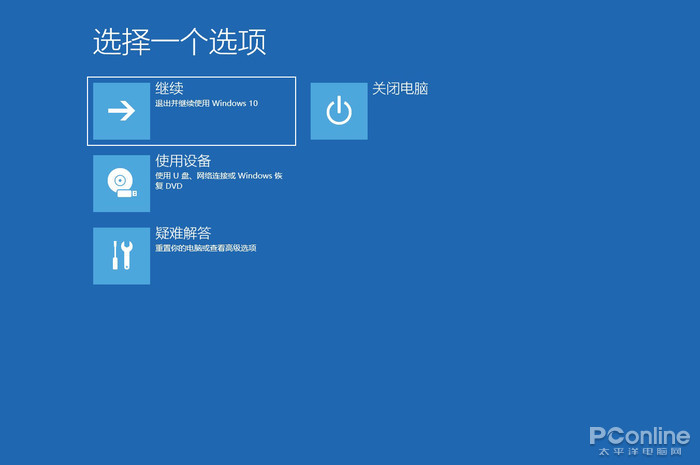

 西门子(SIEMENS)274升大容量家用三门冰箱 混冷无霜 零度保鲜 独立三循环 玻璃面板 支持国家补贴 KG28US221C
5399元
西门子(SIEMENS)274升大容量家用三门冰箱 混冷无霜 零度保鲜 独立三循环 玻璃面板 支持国家补贴 KG28US221C
5399元 苏泊尔电饭煲家用3-4-5-8个人4升电饭锅多功能一体家用蓝钻圆厚釜可做锅巴饭煲仔饭智能煮粥锅预约蒸米饭 不粘厚釜 4L 5-6人可用
329元
苏泊尔电饭煲家用3-4-5-8个人4升电饭锅多功能一体家用蓝钻圆厚釜可做锅巴饭煲仔饭智能煮粥锅预约蒸米饭 不粘厚釜 4L 5-6人可用
329元 绿联65W氮化镓充电器套装兼容45W苹果16pd多口Type-C快充头三星华为手机MacbookPro联想笔记本电脑配线
99元
绿联65W氮化镓充电器套装兼容45W苹果16pd多口Type-C快充头三星华为手机MacbookPro联想笔记本电脑配线
99元 KZ Castor双子座有线耳机入耳式双单元哈曼曲线发烧HiFi耳返耳麦
88元
KZ Castor双子座有线耳机入耳式双单元哈曼曲线发烧HiFi耳返耳麦
88元 格兰仕(Galanz)电烤箱 家用 40L大容量 上下独立控温 多层烤位 机械操控 烘培炉灯多功能 K42 经典黑 40L 黑色
499元
格兰仕(Galanz)电烤箱 家用 40L大容量 上下独立控温 多层烤位 机械操控 烘培炉灯多功能 K42 经典黑 40L 黑色
499元 漫步者(EDIFIER)M25 一体式电脑音响 家用桌面台式机笔记本音箱 蓝牙5.3 黑色
117元
漫步者(EDIFIER)M25 一体式电脑音响 家用桌面台式机笔记本音箱 蓝牙5.3 黑色
117元












