|
PS抠图是现在常见的抠图方法之一,色块分明的图是很好抠的,但是如果是需要抠出来的物体是细微凌乱的呢?就像头发丝。PS如何抠头发丝才能毫无P图痕迹?如何抠头发丝一类的图像呢,本文介绍的是使用通道结合其余一些命令完成。通过此案例的学习,你至少应该理解:通道就是选区,以及蒙版的使用。
抠图之前我们先来看看效果图:左边是含头发丝的人像,目的是将带发丝的人像抠出来放在另外一幅背景上面,最终效果如右图所示。 ps如何抠头发步骤一: 1、 执行“窗口——通道”,打开通道面板,我们分别观察红、绿、蓝通道。要将人像从背景中分离出来,就要在三个通道中选择主题人物与背景反差最大的一个通道。 通过上图三个通道的信息,红通道背景呈灰色。蓝通道背景也较灰。绿通道反差效果比较明显。 2、 因此我们复制绿通道,生成一个“绿 副本”通道。 ps如何抠头发步骤二: 虽然绿通道具备一些发差效果,仍会感到背景太灰,发差还不够足以反映头发丝细节。解决方法是,使用色阶命令进一步拉大绿通道反差。拉大程度,以背景最好是干净的白色,头发细节与背景能够明显清晰的分开。方法是: 1、选择“绿 副本”通道,按下CTRL+L,打开色阶命令。边调整边观察人像头发丝等部位细节。笔者的调节参数如下: 2、从上图观察,黑色部分人像是我们需要的,白色背景是不需要的。但是黑色人像部分里面还有一些白色区域,现在需要做的,就是将整个人像包括头发丝一并抹黑。方法是: 先使用套索工具,沿着头发和身体的边缘画上一圈,然后将前景色设置为黑色,按ctrl+DEL键,将选区填充为黑色,这样人像大的范围就快速填充为黑色了,然后取消选区。做到这一步,效果应该是下面这样的: 3、边缘处理。当我们放大视图,可以看到人像和头发丝边缘,还有一些白色的小颗粒,这些细节处理,需要用到画笔工具来涂抹。具体方法是:将前景色设置为黑色,硬度和不透明度为100%,画笔大小根据细节部分白点来确定大小,最终的目的就是将整个人像和头发丝的地方全部变为黑色。 做到这一步,差不多大家就已经领会了ps如何抠头发丝的思路了。接下来是一些辅助步骤。 ps如何抠头发步骤三: 1、按下CTRL键,单击“绿 副本”通道,这样就可以载入该通道的选区。 2、 单击RGB通道,或者按CTRL+2,返回RGB复合通道。 3、执行“选择——反向”,或者按快捷键:ctrl+shift+I,将选区反转。 4、执行“图层——新建——通过拷贝的图层”,或者按快捷键:ctrl+J,将带发丝的人像复制到新的图层。 5、然后将我们抠出来的带发丝的人像拖拽复制到另外一个背景图像文件,根据需要按ctrl+T,变化人像大小,以适应背景,完成最终的效果。 以上就是利用ps抠头发丝的具体步骤,还不知道怎么抠图的同学可以跟着文章的办法操作一遍。
|
ps抠图教程:手把手教你如何用ps抠头发丝
2017-01-12 15:13 出处:PConline原创 作者:佚名 责任编辑:太平洋科技

- 鲜为人知的神奇功能!Word竟然也能修图
-
虽然大家都经常会使用Word处理文档,但是用Word来修图,恐怕很多人都闻所未闻!实际上,Word的一些设计真的可以提供相当便捷的修图功能,怎样用Word来修图?一起来看看吧!...
唐山居人 2016-08-17 评论: 8 楼 标签: ps抠图教程 ps怎么抠图

- PS教程:用8种PS抠图方法完成火焰抠图
-
本文最主要的目的是想开拓大家的思路,鼓励大家探索Photoshop的深层原理,使得在以后的抠图过程中可以得心应手。无论如何,这回可以一次性把所有抠图方法都学会了!...
夏辉 2015-08-26 评论: 3 楼 标签: PS教程 ps抠图教程

- 超现实主义!PS简单快速打造双重曝光特效
-
本期国外精品翻译教程,我们将使用PS来打造双重曝光视觉效果,主要将应用Photoshop混合模式和蒙版等技巧。难度不大,适合PS初学者学习与练习,一起来看看。...
么么茶 2015-05-28 评论: 4 楼 标签: PS教程 ps抠图教程

- 惊人视觉效果!PS合成双重曝光后期特效
-
这次PS翻译教程给大家带来如何利用Photoshop打造双重曝光图片特效,将两张照片按照不同的设计创意组成打造新的照片。在这次的教程中,将会利用到PS的裁剪、蒙版、调整边缘、混合模式...
么么茶 2015-01-26 评论: 13 楼 标签: PS教程 ps抠图教程

- PS小白必学抠图技巧!用PS钢笔工具抠图
-
本期国外精品翻译教程就同大家介绍一下知名UI设计师Jake Rocheleau是如何用PS钢笔工具来完成抠图的。笔者认为,以目前Photoshop CC的功能来说,抠图工具有许多种,但在长时间的图片处...
么么茶 2014-12-23 评论: 13 楼 标签: PS教程 ps抠图教程

- 假期照片怎么处理?大神推荐的看图工具
-
国庆节拍了很多照片,需要批量美化用什么软件好?试试摄影大神也推荐的光影看图吧,别看只是一款小工具,操作简单速度快,效果一点也不比专业的Photoshop差。...
唐山居人 2013-10-08 评论: 16 楼 标签: PS教程 照片美容

- 轻松变PS抠图高手!抠图神器Knockout教程
-
Knockout是Corel公司开发的一款相当强大的Photoshop插件,该软件利用配合Photoshop滤镜使用,在图像输出上会简化许多,尤其是Knockout2.0版本处理完后不用存盘就可直接返回Photoshop...
午夜设计尸 2013-09-16 评论: 80 楼 标签: PS教程 ps抠图教程
查看更多
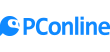






 粤公网安备 44010602000162号
粤公网安备 44010602000162号