|
方法一、安装到本系统
此方法是将通用PE工具箱安装到本系统中,重启电脑后,在电脑选择界面会出现”通用PE工具箱“选项,通过此选项即可进入WINPE系统。 一、准备 1.通用PE工具箱:可以到官网下载最新的通用PE工具箱。 二、操作 1.运行刚才下载的通用PE工具箱,单击下一步, 2.直接单击“知道了”按钮, 3.勾选“安装到当前系统(推荐)”,单击“选好了”按钮, 4.在这里可以自己设置相关参数,也可以不用设置,单击“安装”按钮, 5.等待安装的完成, 6.安装完成后,单击“完成”按钮, 7.关闭所有应用程序,重新启动电脑,在开机选择画面时,会出现通用PE工具箱的选项,选中它即可进入PE界面, 方法二、制作启动U盘 此方式是将通用PE工具箱安装到U盘,将U盘制作成启动U盘,然后将此U盘启动电脑进入PE系统。 一、准备 1.通用PE工具箱:可以到官网下载最新的通用PE工具箱。 2.U盘一个。 二、操作 1.运行刚才下载的通用PE工具箱,单击下一步, 2.直接单击“知道了”按钮, 3.勾选“制作可启动U盘“,单击“选好了”按钮, 4.在这里选择要制作的U盘和制作方式,然后单击“制作”按钮, 在弹出的对话框中,单击“确定”按钮,; 5.等待安装的完成, 6.安装完成后,单击“完成”按钮, 7.关闭所有应用程序,重新启动电脑,按下F12快捷键,进入选择界面,按下【01】选项,选中它即可进入PE界面, 方法三、安装到移动硬盘或本地磁盘 此方法是将通用PE工具箱安装到移动硬盘或者本地磁盘上,然后利用移动硬盘启动电脑进入WINPE系统。 一、准备 1.通用PE工具箱:可以到官网下载最新的通用PE工具箱。 2.一个移动硬盘。 二、操作 1.运行刚才下载的通用PE工具箱,单击下一步, 2.直接单击“知道了”按钮, 3.勾选“安装到移动硬盘或本地磁盘”,单击“选好了”按钮, 4.在这里可以自己设置相关参数,也可以默认,单击“安装”按钮, 5.等待安装的完成, 6.安装完成后,单击“完成”按钮, 7.关闭所有应用程序,重新启动电脑,在开机选择画面时,会出现通用PE工具箱的选项,选中它即可进入PE界面, 方法四、生成可启动ISO镜像文件 1.运行刚才下载的通用PE工具箱,单击下一步, 2.直接单击“知道了”按钮, 3.勾选“生成可启动ISO镜像”,单击“选好了”按钮, 4.在这里设置生成的ISO文件的文件名以及存放路径,然后单击“安装”按钮, 5.等待安装的完成, 6.安装完成后,单击“完成”按钮, 7.之后即可将此ISO文件刻录到光盘中,利用此光盘启动电脑,即可进入PE界面。 |
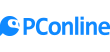







 粤公网安备 44010602000162号
粤公网安备 44010602000162号