|
数据是永远删除不掉了,删除了的数据文件,用数据恢复软件就能瞬间恢复。怎么用数据恢复精灵恢复已删除的文件?数据恢复精灵怎么用?太平洋下载中心教你怎么用数据恢复精灵恢复已经删除的文件和数据。
本功能将以向导的方式,依次执行如下几个步骤: 选择分区 扫描并选择要恢复的文件 选择目标文件夹保存文件 1、选择分区 请先选择要恢复已删除文件的分区。所选分区的有关信息将显示在右边的窗口中。: 如果所选分区的文件系统是FAT32或FAT16格式,右侧窗口的底部会显示“搜索更早以前删除的文件”复选框。如果您想恢复更早以前删除的文件,可以勾选它。 2、搜索并选择要恢复的文件 确认选定的分区是您要恢复文件的分区,点击“下一步”按钮。数据恢复精灵软件将开始扫描该分区,进入下一步:“搜索并选择要恢复的文件”。 扫描完成后,软件将显示搜索到的所有已删除的文件。显示方式和Windows系统的“资源管理器”类似。左侧显示文件目录,右侧显示文件列表。在每个文件及文件夹图标前面都有一个复选框。待扫描结束后,请勾选所有需要恢复的文件及文件夹,然后点击“恢复”按钮。如果您在软件扫描过程中想复制出已经扫描到的文件,您也可以点击“暂停”按钮,并点击“恢复”按钮把文件恢复出去,然后点击“继续”按钮继续扫描。当您点击了某个文件时,在右下方的窗口中会显示该文件的预览。当您双击某文件时,软件会弹出预览对话框。本软件目前支持预览图片、文本、音频、视频文件,您可通过预览来判断文件能否被成功恢复。 默认情况下,只有已删除的文件才会被列出来。如果要列出其它所有文件,包括正常的文件,请在扫描结束后,点击“过滤文件”,通过过滤窗口勾选“正常文件”复选框,然后点击“刷新”按钮。正常文件没有复选框,不能被选择。如果只需要恢复一部分文件,也可以通过设置过滤器中的文件名(支持通配符)、文件属性、文件大小和时间来过滤要恢复的文件,设置好后点击"过滤"按钮即可。: 3、选择目标文件夹恢复文件 扫描到文件后,除了通过点击“恢复”复制文件外,还可以通过右键菜单复制。勾选好要恢复的文件和文件夹后,点击鼠标右键,将弹出菜单。然后选择一个菜单项,并设置好目标文件夹,最后开始复制。有关详情,请参阅“通过右键菜单复制文件”。 如果点击“恢复”复制,在勾选好要恢复的文件及文件夹后,点击"恢复"按钮。数据恢复精灵软件将弹出“浏览文件夹”对话框。 您可以在此对话框中选择目标文件夹。为了防止二次破坏,请不要将目标文件夹设置到正在恢复文件的分区中。如果您将目标文件夹设置到了正在恢复文件的分区,数据恢复精灵软件将弹出以下警告消息。此时请重新选择文件夹。选择好文件夹后,点击“确定”按钮,开始复制: 复制完成后,您可以点击“详情”按钮,显示“文件复制报告”。在下图所示的对话框中点击“保存”按钮可将“文件复制报告”保存到一个文本文件中。 |
数据恢复教程:怎么用数据恢复精灵恢复已删除文件
2017-03-06 10:42 出处:其他 作者:佚名 责任编辑:古顺均

- 删除的文件怎么恢复?怎么恢复回收站已删除的文件
-
已经被系统删除掉的文件怎么恢复?回收站已经删除的文件可以恢复吗?回收站已经清除的文件怎么恢复?本文将教你怎么恢复已经被彻底删除的软件。...
佚名 2017-01-19 评论: 1 楼 标签: 数据恢复软件easyrecovery破解版

- 如何检测SSD固态硬盘是否开启Trim指令?
-
如何检测SSD固态硬盘是否开启Trim指令?为什么SSD需要Trim指令?SSD支持Trim指令有什么好处?之前在《SSD能恢复数据吗?清空回收站就别想恢复》一文中就简单说过,如果SSD支持Trim指...
xiaohu 2014-07-22 评论: 13 楼 标签: 数据恢复软件easyrecovery破解版

- SSD能恢复数据吗?清空回收站就别想恢复
-
SSD能恢复数据不?先说答案吧,几乎所有的SSD在清空回收站后都无法进行恢复!那么,在什么样的情况下SSD能恢复被删除的数据?想了解详情的请继续阅读吧。SSD恢复数据的方法是有的,但...
xiaohu 2014-07-17 评论: 71 楼 标签: 数据恢复软件easyrecovery破解版

- 文件误删除咋整 电脑+手机数据恢复教程
-
上次我们说了怎么样才能彻底的删除隐私文件,在评论中得到不少网友的支持,在此感谢。还有许多网友要求来一篇数据恢复的简单教程,毕竟误删除文件的情况大家都可能遇到,那么接下来我...
我爱我家 2014-07-18 评论: 55 楼 标签: 数据恢复软件easyrecovery破解版

- 你以为数据都被删除了?谈彻底删除文件
-
右键清空回收站,你以为数据都被你删除了吗?事实是,这是不可能的,只要是有一定经验数据恢复经验的网友,都能随时将你删除的数据轻松恢复回来。那么,如何才能彻底删除数据,如何删...
我爱我家 2014-07-04 评论: 101 楼 标签: 数据恢复软件easyrecovery破解版

- 移动硬盘是用来移动数据的 备份请用网盘
-
很多朋友买移动硬盘都是为了备份数据用,但买移动硬盘的大多数都不知道,移动硬盘是用来移动数据而不是用来备份数据的。 当然,移动硬盘不是所不能用来备份数据,只是并非备...
xiaohu 2014-12-01 评论: 139 楼 标签: IT新技术 数据恢复软件easyrecovery破解版

- 安易硬盘数据恢复软件新版免费下载
-
删除的文件如何恢复?使用安全易用、功能强大的超级数据恢复工具----AneData安易硬盘数据恢复软件。可以让大家轻松成为数据恢复大师。...
佚名 2013-11-08 评论: 1 楼 标签: 数据恢复软件easyrecovery破解版 数据错误循环冗余检查
查看更多
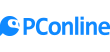






 粤公网安备 44010602000162号
粤公网安备 44010602000162号